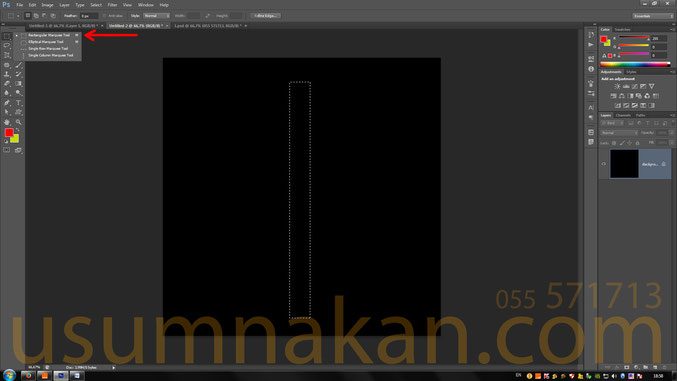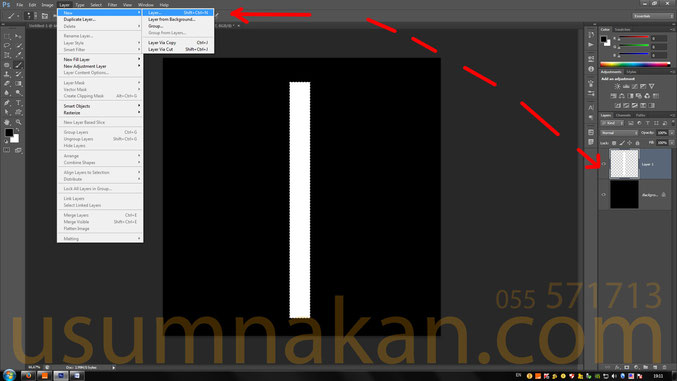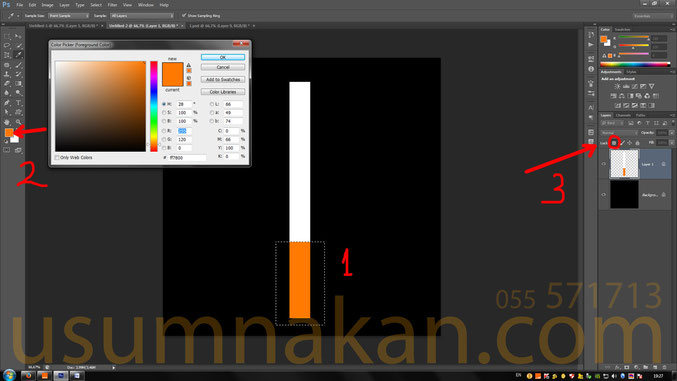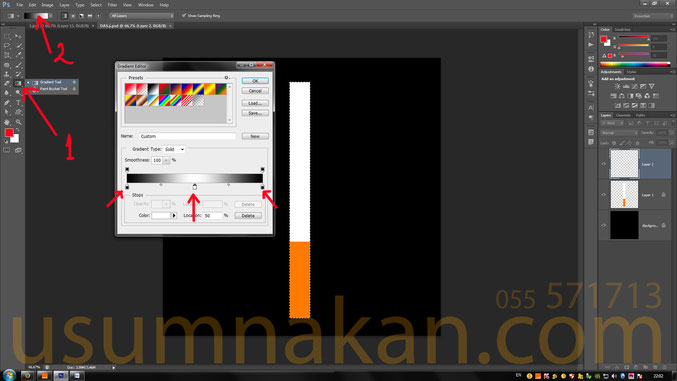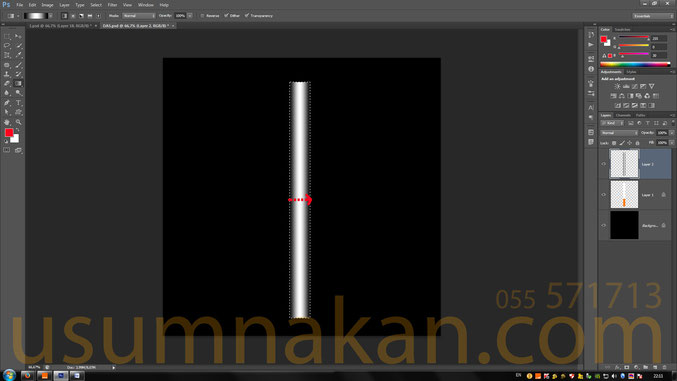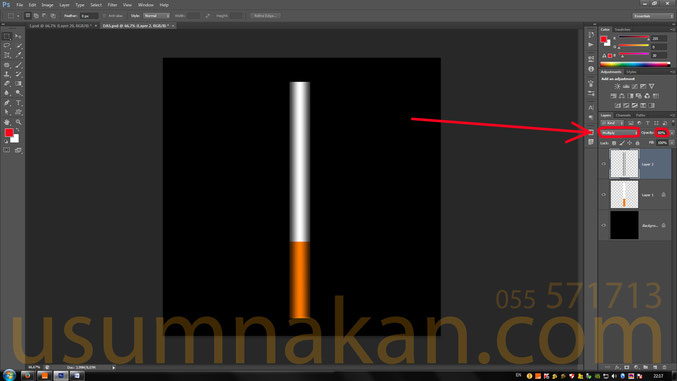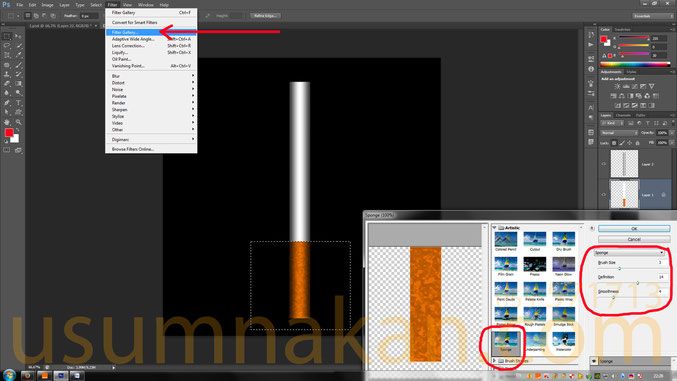Photoshop: Ծխախոտի գլանակ:
Բարև Ձեզ: Ես Արթուր Սիմոնյանն եմ, ունեմ ուսումնական կենտրոն և դասավանդում եմ Photoshop ծրագիրը: Ներկայացնում եմ Ձեզ իմ հեղինակային դասը: Այսօր փորձենք պատրաստել ծխախոտի գլանակ Photoshop ծրագրով, որը համեմատաբար հեշտ է և կարող են կատարել նաև նրանք, ովքեր Photoshop ծրագրին այնքան էլ լավ չեն տիրապետում:
Բացեք նոր դադարկ էջ տալով File->New հրամանը և էջի երկարությունն ու լայնությունը դրեք 10 սմ, իսկ խտությունը՝ 300 pixels/inch:
Edit->Fill հրամանով ներկենք որևէ գույնով, օրինակ սև, դրա համար Use ցանկից ընտրեք Black:
Ընտրեք ուղղանկյուն կոնտուր կառուցող գործիքը՝ Rectangular Maquee Tool և կառուցեք կոնտուր ինչպես նկարում է:
Ստեղծեք նոր դատարկ շերտ տալով Layer->New->Layer հրամանը և ներկեք այն սպիտակ գույնով: Ներկելու համար սեղմեք D ստեղնը, որից հետո Ctrl+Back(<-): Վերացրեք ակտիվ կոնտուրը սղմելով Ctrl+D:
Այժմ ներկենք գլանակի ներքևի մասը նարնջագույն:
1. Կառուցեք նոր ուղղանկյուն կոնտուր ինչպես նկարում է:
2. Ընտրենք նարնջագույնը քլիք անելով առաջին գույնի օրինակի վրա:
3. Layers պալիտրայում սահմանափակենք ազատ տարածքի ներկումը սեղմելով Lock-ի առաջին փոքր կոճակը:
Գլանակին եռաչափ խորություն տալու համար՝
1. Ctrl ստեղնը սեղմած քլիք արեք Layers պալիտրայի գլանակի շերտի ( Layer 1) վրաի փոքր քառակուսի օրինակի վրա, որպեսզի նրա եզրերով ստեղծվի կոնտուր:
2. Ստեղծեք նոր շերտ Layer->New->Layer հրամանով:
Ընտրեք Gradient Tool գործիքը, հետո քլիք արեք գրադիենտի օրինակի վրա և բացվող պատուհանում ստեղծեք նոր գրադիենտ, ինչպես նկարում է:
Հետո Shift ստեղնը սեղմած քաշեք մկնիկը ծխախոտի հաստության ձախից դեպի աջ:
Layers պալիտրայում գունային խառնուրդը դրեք Multiply, իսկ թափանցիկությունը՝ Opacity 80%:
Հետո նշեք Layer 1-ը, ստեղծեք ուղղանկյուն կոնտուր նարնջագույն տարածքի վրա և կիրառեք Filter->Filter Gallery և ընտրեք Sponge ֆիլտրը:
Այս դասն էլ ավարտվեց:
Հարգանքներով՝ Արթուր Սիմոնյան: